Başlangıçta Açılan Programları Kapatma (Çözüm)
Başlangıçta Açılan Programları Kapatma, bilgisayarınızın performansını artıracaktır. Günümüzde bilgisayarlar, günlük yaşamın ayrılmaz bir parçası haline gelmiştir. Birçok insan, günlük işlerini yaparken veya eğlence amaçlı bilgisayarlarını kullanırken bir dizi programı aynı anda çalıştırmaktadır
Ancak, bazen bilgisayar açıldığında otomatik olarak başlatılan programlar nedeniyle sistem yavaşlayabilir ve performans düşebilir. Bu durumda, başlangıçta açılan programları kapatma önemli bir adımdır.
Başlangıçta Açılan Programları Kapatma Yöntemleri
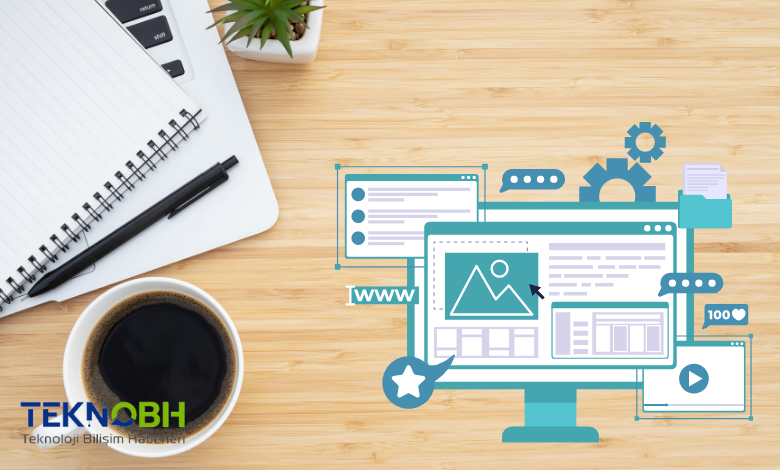
Başlangıçta açılan programlar, bilgisayarınızın işletim sistemi tarafından otomatik olarak başlatılan programlardır. Bu, bilgisayarınızı açtığınızda, bu programların arka planda çalışmaya başladığı anlamına gelir.
Bunlar genellikle sistem gereksinimlerini karşılamak için önemli olan, güvenlik yazılımları, medya oynatıcıları, anında mesajlaşma uygulamaları ve çeşitli arka plan hizmetleri gibi programlardır. Başlangıçta açılan programları kapatmanın birkaç farklı yolu vardır ve bunlar şöyledir:
- Görev Yöneticisini Kullanma
- Sistem Tercihlerini Kullanma
- Program Ayarlarından Değişiklik Yapma
Başlangıçta Açılan Programları Kapatma Windows 11
Windows 11 işletim sistemine sahip bir bilgisayarda başlangıçta açılan bazı programlar gereksiz veya nadiren kullanılan programlar olabilir ve bu programlar bilgisayarınızın performansını olumsuz yönde etkileyebilir.
Başlangıçta açılan programları kapatma Windows 11 işletim sisteminde bir bilgisayara sahip kişiler tarafından sıkça merak edilen ve araştırılan bir konudur. Windows 11’de başlangıçta açılan programları kapatmak için aşağıdaki adımları takip edebilirsiniz:
| Adım | İşlem |
| Başlat menüsünü açın | Görev çubuğundaki Başlat düğmesine tıklayarak veya Windows tuşuna basarak Başlat Menüsünü açın. |
| Ayarlar uygulamasını açın | Başlat Menüsünde yer alan dişli simgesine tıklayarak Ayarlar uygulamasını açın. |
| “Sistem”i seçin | Ayarlar uygulamasında sol taraftaki menüden “Sistem” seçeneğini tıklayın. |
| “Başlangıç” sekmesini seçin | Sistem ayarlarının altında bulunan menüden “Başlangıç” sekmesini seçin. |
| Başlangıçta açılan programları devre dışı bırakın | Burada, her bir programın yanında bir açma/kapama düğmesi bulunur. İstenmeyen programları devre dışı bırakmak için bu düğmeleri kapatın. |
| İşlemi tamamlayın | İstenmeyen programları devre dışı bıraktıktan sonra, Ayarlar uygulamasını kapatabilirsiniz. |
Görev Yöneticisi Başlangıç Program Silme
Windows işletim sistemine sahipseniz, başlangıçta açılan programları kapatmanın en kolay yolu Görev Yöneticisini kullanmaktır. Görev Yöneticisini açmak için Ctrl + Shift + Esc tuşlarına basabilir veya görev çubuğunda sağ tıklayarak “Görev Yöneticisi”ni seçebilirsiniz.
Ardından Görev Yöneticisi başlangıç program silme işlemi için şu adımları takip edebilirsiniz:
- Görev Yöneticisi açıldığında, “Başlangıç” sekmesini bulun ve tıklayın. Bu sekme, sistem başlangıcında otomatik olarak başlatılan programları gösterir.
- Başlangıç sekmesinde, listede başlangıçta çalışmasını istemediğiniz programları bulun.
- İstenmeyen programın üzerine sağ tıklayın ve “Devre Dışı Bırak” veya “Sil” gibi bir seçenek seçin.
- İstenmeyen programları devre dışı bıraktığınızda veya sildiğinizde, işlem hemen etkili olacaktır.
- Sistem yeniden başladığında bu programlar artık otomatik olarak başlatılmayacaktır.

Bilgisayar Açıldığında Açılan Programları Kapatmak Mac
Mac işletim sistemine sahipseniz, başlangıçta açılan programları kapatmak için Sistem Tercihleri’ni kullanabilirsiniz. Bilgisayar açıldığında açılan programları kapatmak Mac işletim sistemine sahip bilgisayarlar için şu adımlarla gerçekleşmektedir:
- Mac’inizi açın ve Dock’ta Finder simgesini tıklayarak Finder’ı açın.
- Finder açıldığında, üst menüdeki “Git” seçeneğini tıklayın ve ardından “Uygulamalar”ı seçin.
- Uygulamalar klasöründe, “Sistem Tercihleri”ni bulun ve çift tıklayarak açın.
- Sistem Tercihleri penceresinde, “Kullanıcılar ve Gruplar”ı tıklayın.
- Kullanıcılar ve Gruplar penceresinde, sol alt köşedeki kilit simgesine tıklayarak yönetici parolanızı girin.
- Kilit açıldığında, oturum açmış olan kullanıcı hesabınızı sol tarafta bulun ve “Oturum Açma Öğeleri” sekmesine tıklayın.
- Oturum Açma Öğeleri sekmesinde, açılışta otomatik olarak başlatılan uygulamaların bir listesi görünecektir. Bu listede başlangıçta açılmasını istemediğiniz uygulamaları seçin ve “-” (eksi) düğmesine tıklayarak kaldırın.
- İstenmeyen uygulamaları kaldırdıktan sonra, pencerenin sağ alt köşesindeki “Kilidi Kapat” düğmesine tıklayarak değişiklikleri kaydedin.
Bundan sonra, Mac’inizi yeniden başlattığınızda kaldırdığınız uygulamalar otomatik olarak açılmayacaktır. Başlangıçta açılmasını istediğiniz uygulamaları tekrar eklemek isterseniz, yine aynı adımları izleyerek “Oturum Açma Öğeleri” sekmesine gidip uygulamaları ekleyebilirsiniz.
Windows 10 Başlangıç Programları Ekleme
Windows 10 başlangıç programları ekleme için öncelikle Başlat menüsünü açın ve “Görev Yöneticisi” yazarak arama çubuğuna girin. Görev Yöneticisi uygulamasını açmak için sonuçlardan ilgili seçeneği tıklayın.
Ardından üst menüdeki “Başlangıç” sekmesini bulun ve tıklayın. Başlangıç sekmesinde, sağ alt köşede “Yeni” düğmesini bulun ve tıklayın. “Yeni” düğmesine tıkladığınızda, bir açılır menü açılacaktır. Açılır menüden “Yeni Başlangıç Öğesi”ni seçin ve tıklayın.
“Yeni Başlangıç Öğesi” seçeneğini tıkladığınızda, bir pencere açılacaktır ve bu pencerede başlangıçta çalışmasını istediğiniz programın yolunu girmeniz gerekecektir. Programın yolunu bilmiyorsanız, başlatmak istediğiniz programın kısayolunu bulabilir ve sağ tıklayarak “Özellikler”i seçebilirsiniz.
Ardından, “Hedef” alanındaki adresi kopyalayın. Yolu kopyaladıktan sonra, “Yeni Başlangıç Öğesi” penceresinde “Yolu” alanına yapıştırın ve “Son” düğmesine tıklayın.
“Ayrıca, ‘Windows Kullanıcı Adı Değiştirme Nasıl Yapılır?‘ konumuzu okumak için teknobh.com/windows-kullanici-adi-degistirme/ bağlantımızı ziyaret edebilirsiniz.”
Sıkça Sorulan Sorular
Bilgisayarım Başlangıçta Açılan Programları Nasıl Kontrol Edebilirim?
Windows’ta Görev Yöneticisi’ni açarak başlangıç sekmesine giderek açılan programları görüntüleyebilir ve yönetebilirsiniz. Mac’te ise Sistem Tercihleri’nde bulunan “Oturum Açma Öğeleri” sekmesi üzerinden kontrol sağlayabilirsiniz.
Başlangıçta Açılan Programları Devre Dışı Bırakmak Veya Silmek Bilgisayarıma Herhangi Bir Zarar Verebilir Mi?
Başlangıçta açılan programları devre dışı bırakmak veya silmek genellikle zararsızdır. Ancak, önemli sistem programlarını veya hizmetlerini devre dışı bırakmak bilgisayarınızın normal işleyişini etkileyebilir.





