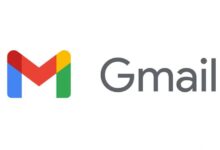Laptop Touchpad Çalışmıyor Sorunu ve Çözüm Yolları (Kesin Çözüm)
Touchpad çalışmıyorsa Mac’inizdeki veya Windows dizüstü bilgisayarınızdaki dokunmatik yüzeyinde problem olabileceğini göstermektedir. Bunu düzeltmenin birkaç yolu vardır. Dokunmatik yüzey, klavyedeki bir işlev tuşu kombinasyonu kullanılarak devre dışı bırakılmış veya bilgisayarınızın ayarlarında veya tercihlerinde kapatılmış olabilir.
Touchpad ile ayrıca harici bir giriş cihazının dokunmatik yüzeyi devre dışı bırakıp bırakmadığını kontrol edebilir veya cihaz sürücülerini güncelleme işlemi gerekebilir. Dizüstü bilgisayarınızın dokunmatik yüzeyini görmezden gelme eğiliminde olan ve bunun yerine doğrudan bir fareye yönelen insanlardan biri olmanız mümkündür.
Ancak, esas olarak dokunmatik yüzeyinize güveniyorsanız ve çalışmadığını keşfederseniz, bu kötü bir haberdir; Mac veya Windows bilgisayarınızı tamamen kontrol edemeyebilirsiniz. Dizüstü bilgisayarınızda yer alan dokunmatik yüzey çalışmayı durdurduğu zaman paniğe kapılmak normaldir. Fare imlecinizi hareket ettiremiyorsanız, bilgisayarınızda pek çok şey yapmanız zordur. Ama üzülmeyin.
Muhtemelen, dizüstü bilgisayarınızın fare dokunmatik yüzeyi çalışmıyorsa, düzeltme oldukça basittir. Çalışmayan bir izleme dörtgenini düzeltmek için genel sorun giderme adımlarında size yol göstereceğiz.
Bu ipuçlarının çoğu Windows işletim sistemi için geçerlidir, ancak Chromebook, Mac ya da başka bir dizüstü bilgisayardakiler de bunlardan bazılarını kullanabilir. Bunu Windows’ta test etmek için Başlat Menüsünü açmak için Windows tuşuna basın.
Ardından Güvenlik ekranını açmak için Ctrl + Alt + Delete’i deneyin. Mac’te, bilgisayarınızın klavyesini kullanarak yanıt verip vermeme durumunu görmenin kolay bir yolu olan Spotlight’ı açmak için Cmd + Boşluk tuşlarına basmayı deneyin.
Dokunmatik Yüzeyden Daha Fazlası Donmuş Mu?
Dokunmatik yüzeyin çalışmadığını fark ettiğinizde, ilk içgüdünüz paniğe kapılmak ve yalnızca dokunmatik yüzey adına sorun giderme kısmına geçmek olabilir, ancak çok ileri gitmeden önce tüm bilgisayarın kilitli şekilde durmadığından emin olun.
Touchpad çalışmıyor sorununda bilgisayarın, klavye ve dokunmatik yüzey dahil hiçbir şeyin çalışmadığı bir şekilde çökmüş veya donmuş olması mümkündür. Bu durumda, muhtemelen oldukça sıra dışı bir kereye mahsus olan bir bilgisayar arızası olarak tanımlanabilir. Bilgisayarınızı yeniden başlatmaya zorlayın ve yeniden başlatıldığı zaman, dokunmatik yüzey muhtemel olarak normale dönecektir.
Dokunmatik Yüzeyin Devre Dışı Bırakılmadığından Emin Olun
Çoğu dizüstü bilgisayar, dokunmatik yüzeyi açıp kapatan bir işlev tuşu kombinasyonu içerir (Klavyenin üzerindeki İşlev tuşuna ve F tuşuna basın). Touchpad kapatma özellikle yakındaki bir işlev tuşu kombinasyonuna ulaşmaya çalışıyorsanız, dokunmatik yüzeyi yanlışlıkla devre dışı bırakmak nispeten kolaydır.
Dokunmatik yüzey kontrolü için klavyenizin üst kısmındaki İşlev tuşu satırına bakın. Görürseniz, İşlev + o tuşa basarak cihazı tekrar açmayı deneyin. Kimi dizüstü bilgisayarlarda işlev tuşu kısmı bulunmaz. Bunun yerine Windows tuşuna basmanız gerekebilir. Bu yüzden onu da denediğinizden emin olun.

Başka Bir Aksesuarın Dokunmatik Yüzeyi Devre Dışı Bırakıp Bırakmadığından Emin Olun
Dizüstü bilgisayarınıza bağlı olan başka bir aksesuarınız varsa, özellikle fare, tablet veya harici dokunmatik yüzey gibi bir denetleyici varsa, yerleşik dokunmatik yüzeyinizi otomatik olarak devre dışı bırakabilme olasılığı vardır.
Bunun gerçekleşmediğinden emin olmak için Teknoloji ile donatılmış dokunmatik yüzeyinizi etkileyebilecek tüm USB aygıtlarını çıkarın ve ayrıca kablosuz aksesuarların bağlantısını kesmek için Bluetooth’u kapatın.
Bunun için;
- Windows’ta, Başlat’a ve ardından Ayarlar’a ve ardından Bluetooth ve Aygıtlar’a tıklayın. Son olarak, düğmeyi sola kaydırarak Bluetooth’u kapatın.
- Mac’te, menü çubuğunda yer alan Apple simgesini ve daha sondasında da Sistem Tercihleri’ne tıklayın.
- Bluetooth’a ve ardından Bluetooth’u Kapat seçeneğine tıklayın.
Böylelikle Bluetooth’u devre dışı bırakabilirsiniz.
Ayarlarda Dokunmatik Yüzeyi Etkinleştirin
Dokunmatik yüzey kısmının ayarlar bölümünde devre dışı bırakılmış olması durumu da mümkündür. Bunu Windows’ta kontrol etmek için Başlat’ı ve ardından Ayarlar’ı tıklayın. Donanım kısmından Bluetooth ve Aygıtlar’ı ve ardından Dokunmatik Yüzey’i tıklayın.
Düğmeyi sağa kaydırarak Dokunmatik Yüzeyin açık olduğundan emin olun. Dokunmatik yüzey etkinse ancak garip davranıyorsa, dokunmatik yüzeyin yanlış yapılandırılmadığından emin olmak için diğer seçenekleri de inceleyebilirsiniz.
- Sürücülerinizi güncelleyin.
- Yanlış yapılandırılmış ayarlar gibi görünmüyorsa, dizüstü bilgisayarınızın dokunmatik yüzey sürücülerinde bir sorun olabilir.
- Windows dizüstü bilgisayarda, Başlat’a tıklayın ve ardından “Aygıt yöneticisi” yazın.
- Arama sonuçlarında göründüğünü gördüğünüzde Aygıt Yöneticisi’ni tıklayın.
- Aygıt Yöneticisi kısmında Fareler ve diğer işaretleme faaliyeti gösteren aygıtlarını genişletin ve bununla beraber dokunmatik yüzey girişine sağ tıklayın.
- Sürücüyü Güncelle’yi seçin.
- Son olarak, Sürücüleri otomatik olarak ara butonunu seçin ve dokunmatik olan yüzey sürücülerini güncellemek adına talimatları izleyin.
- MacBook kullanıyorsanız, menü çubuğundaki Apple simgesini ve daha sonrasında Sistem Tercihleri’ni tıklayın. Yazılım Güncelleme butonuna tıklayın ve sistemde varsa güncellemenin yüklenmesini başlatın.
Klavyenizin Dokunmatik Yüzey Tuşunu Kontrol Edin
Bir dizüstü bilgisayarın dokunmatik yüzeyinin çalışmamasının en yaygın nedenlerinden biri, onu bir tuş kombinasyonuyla yanlışlıkla devre dışı bırakmanızdır. Çoğu dizüstü bilgisayarda, özel işlemleri gerçekleştirmek için F1, F2 ve diğer işlev tuşlarıyla birleşen bir Fn tuşu bulunur.

Parlaklığı değiştirmek veya kablosuz işlevselliğini devre dışı bırakmak gibi bunların çoğu yararlıdır. Ancak birçok dizüstü bilgisayar içerisinde bu tuş kombinasyonlarından herhangi biri dizüstü bilgisayarın dokunmatik yüzeyini devre dışı bırakır.
Buna yanlışlıkla basmak kolay olduğundan, bunu fark etmeden değiştirdiğiniz zaman dokunmatik yüzeyinizin de bozulduğunu düşünebilirsiniz.
Tam anahtar, dizüstü bilgisayarınızın modeline bağlıdır fakat genele bakıldığında kare izleme dörtgeni görünümlü bir simgeye sahiptir ve bazen yanında bir X vardır. Bazı klavyelerde, farenin dokunmatik yüzeyinin kapalı olduğunu kullanıcıya bildirmek adına tuşun üzerinde bir ışık yanar.
Sıkça Sorulan Sorular
USB Çıkarmak Sorunu Çözer Mi?
Çalışmayan bir dizüstü bilgisayarın dokunmatik yüzeyi adına başka bir basit ama önemli görülen sorun giderme adımı, dizüstü bilgisayarınıza bağladığınız tüm USB fareleri çıkarmayı denemektir. Ayrıca kullanımda olan tüm Bluetooth farelerinin bağlantısını da kesmeniz gerekir.
Dokunmatik Yüzey Neden Bozulur?
Bazı dizüstü bilgisayarların (artı Windows ve macOS’un kendilerinde), harici bir fare bağladığınız zaman dokunmatik yüzeyi otomatik şekilde devre dışı bırakan bir özelliği olmasıdır. Bu dokunmatik yüzeyinizin çalışmayı durdurmasının nedeni olabilir.
Dokunmatik Yüzey Testi Nasıl Yapılır?
Test ederken en doğru sonuçları elde etmek adına sisteminizi kapatın. Gerekli olmayan tüm bağlı aygıtların ve aksesuarların fişini çekin, ardından yeniden başlatın. Yeniden başlatırsanız ve dokunmatik yüzeyiniz yeniden çalışırsa, sorununuzu bulmuşsunuz demektir.
Ayarlar Nasıl Olmalıdır?
Bilgisayarınıza bağlı olarak, fare takılı olsa bile izleme dörtgeninizi etkin tutmak için bu ayarı ince ayar yapabilirsiniz.